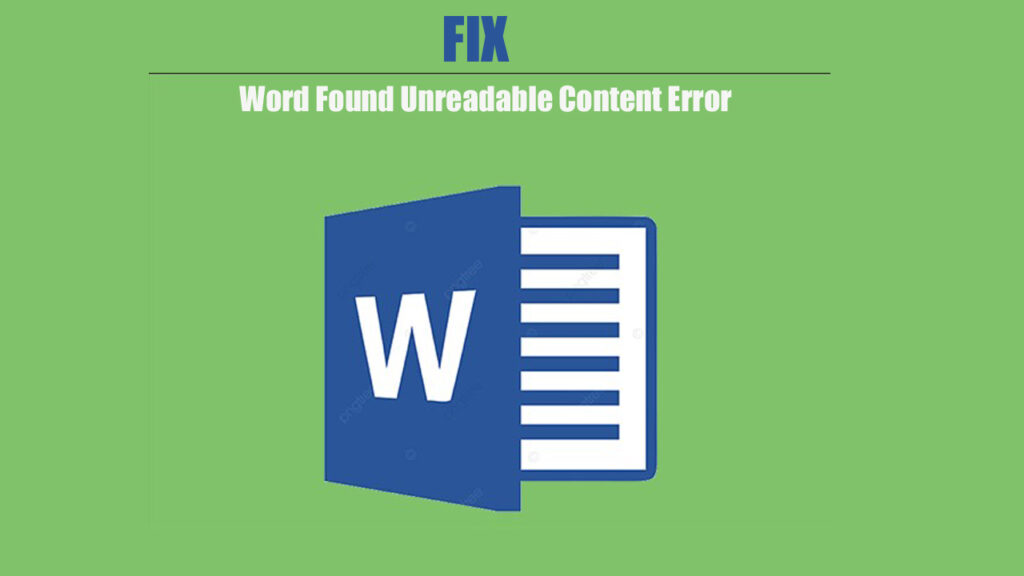The Dilemma of “Word Found Unreadable Error”
When my computer does not recognize the content because of the message “Word found unreadable content Error” is anxious. The cause might be from you opening a Word document and the program doesn’t understand some part of the file’s contents. Given the fact that causes and solutions of this fault are vast in number.
In this article I will give practical solutions which will enable you recover your document if it was taken down. The first step is to determine whether the file is the one that got corrupted or it is some other factor.
Also Read:- 5 Must Have Social Media Marketing Tools
6 Ways To Fix Word Found Unreadable Content Error
Here are few ways to fix Word Found Unreadable Content Error:-
- If the file seems corrupt, Word has a built-in repair tool that may fix it
- If Word cannot repair the file, your next option is trying to recover text from a backup
- Word has a built-in recovery mode that you can activate via the Open dialog box
- If you can at least open the damaged file (even if you can’t edit it), you can extract text through the Paste Special function
- As a last resort, if Word repair fails consider using data recovery software
- Once you regain access to your valuable Word file contents, take steps to avoid this issue down the road
Go ahead and reboot another computer and then open the file there. The case that the same error occurs again depicts there might be a fault in the file net.
From “Troubleshooting Common DVD Playback Issues”
- In another alternative processing program such as OpenOffice or Google Docs like for instance, open the file. If it happens to be a successful try, then the matter may be related exclusively to Microsoft Word.
- See if the file is correct – hanged file is usually much shorter than original one.
- Try the previous version or an auto-saved copy of the document in case you have not saved since your last edited version.
From the start, if the original file is broken, you should seek the next course of actions, which are focused on repairing or retrieving the text.
If the file seems corrupt, Word has a built-in repair tool that may fix it:
- In Word, click “File”—>”Info” in the menu.
- Hit the “Check for Issues” button then select “Repair.”;
- Word will go in for scan into the document, looking for and correcting any errors
- When the document is finished, access it by clicking the button.
This automated repair performs very efficiently, despite some cases. This is a time saver action and if it does not workout well, you can try other methods as well.
If Word cannot repair the file, your next option is trying to recover text from a backup
- Navigate to the folder where your autosaves are stored at. This is typically something like:
C:\Users\[your username]\AppData\Roaming\Microsoft\Word~WRLxxxxx.tmp, where xxxxx is a random number sequence.
- If you happen to encounter an error, find the most recent auto-recover file for your document and open it. You will find the earlier version which have more recoverable material.
- You may well use your computers’s regular backup files or even check cloud storage like OneDrive to find any older copies that are accessible and safe to use.
The person who recovers the lost file via the older copy, can have the content reenacted by. So you can then double click on the file once you are through with it and now try by copy-pasting it from this document to a new Word file.
Word has a built-in recovery mode that you can activate via the Open dialog box
- In Word, just go to the top bar of the screen and click “Open.”
- Navigate through the file browser and click the document that you want to recover.
- In the lower right corner, click the button with the arrow next to the “Open” button: it.
- Select “Open and Rebuild” for your banner.
This invokes the recovery options which are mostly designed to overcome problems related to formatting errors and other issues that are fixable. It is significantly more thorough than the standard repair set.
If you can at least open the damaged file (even if you can’t edit it), you can extract text through the Paste Special function
- Choose the unreadable file, and copy and paste all the content. (Ctrl+A / Command+A)
- This may be copied using the following keys: Ctrl+C or Command+C as per the platform the function is used for.
- Starting a new Word document and cutting and pasting (Ctrl + V / Command V) text without formatting (paste special -> unformatted text) is among the most common tasks.
The Paste Special fast-track skips the formatting that has been damaged by your copying process and presents you the text that is plain. You can carry on with the process of recovering the content, which may seem overwhelming.
As a last resort, if Word repair fails consider using data recovery software
- Software like Stellar Phoenix Word Repair or Recovery for Word allows file scanning and an in-depth restoration of damage files.
- Certain data recovery apps do this by directly capturing the unreadable Word documents into other file types such as plain text or RTF which also retain the content.
- For scanning there are free tools but, for paid software repairs, you normally have to buy the software. Ensure you cross-compare reviews thoroughly before any purchase decision.
Contrarily, although the tools are intricate and some of the most serious Word recovering operations are sorted through with specialized Word recovery tools, others like cases with strong formatting corruptions, incomplete saves, and other annoying issues may give in to that unreadable error message.
Once you regain access to your valuable Word file contents, take steps to avoid this issue down the road
- Have a habit of saving your documents often and make use of the auto-recover option in the Word setting to have frequent draft copies of files.
- It is also recommended that one store a copy of important files in the plain text or rtf format in the event something goes wrong. This removes the last row of the file to get rid of any formatting issues.
- It is also imperative that your antivirus program does not scan .DOC and .DOCX files in the abovementioned “ransomware protection” or other aggressive scans that may corrupt your files.
- Make sure to have files stored in cloud folders with version history available on OneDrive, Dropbox or Google Drive as a backup measure as well.
Through a routine of regular file maintenance, you will lessen the chances of seeing that undesired “Word couldn’t read the file” message again, in the future! Do you think these methods can help you, and do you have any other tricks of your own for dealing with unreadable Word documents? Let me know how things go in the comments!